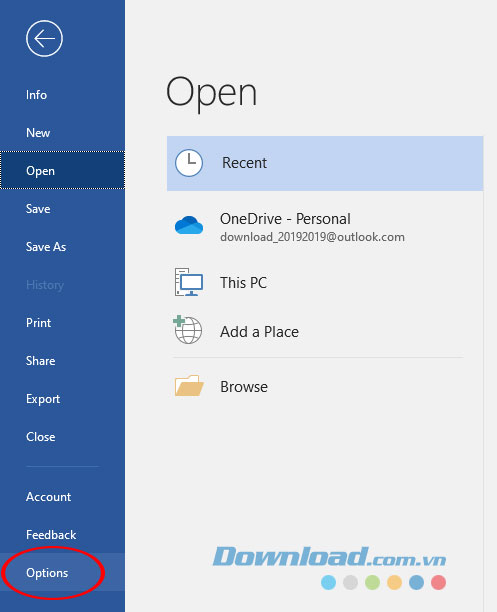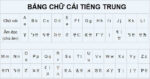Thay đổi ngôn ngữ hiển thị trên Microsoft Word sẽ giúp bạn làm quen với các ngôn ngữ khác nhau khi soạn thảo văn bản. Đôi khi việc sử dụng máy tính của người khác và công cụ soạn thảo văn bản Microsoft Word là tiếng Anh, tiếng Pháp,… sẽ khiến bạn bối rối, khi đó việc chuyển đổi ngôn ngữ sang tiếng Việt trên phần mềm Word sẽ giúp bạn mọi việc. trở nên dễ dàng hơn.
Tải xuống Microsoft Word 2016/2019
Tuy nhiên, việc thay đổi ngôn ngữ trong Microsoft Word sẽ được chia thành nhiều khu vực khác nhau bao gồm ngôn ngữ hiển thị, ngôn ngữ nhập và ngôn ngữ kiểm tra chính tả. Nếu muốn sử dụng cùng một ngôn ngữ cũng như hỗ trợ cùng một ngôn ngữ một cách toàn diện nhất, chúng ta sẽ phải thực hiện nhiều thay đổi khác nhau. Dưới đây kenhvanhay.edu.vn sẽ hướng dẫn các bạn cách thay đổi ngôn ngữ trên Microsoft Office và chi tiết cho từng trường hợp mà người dùng mong muốn.
Cách thay đổi ngôn ngữ trong Microsoft Word
Bước 1:
Tại giao diện chính của trình soạn thảo văn bản Microsoft Word, nhấn vào File → Options.
Giao diện tính năng của File trên Word
Cửa sổ Word Options hiện ra, chọn Language. Cửa sổ bên phải sẽ hiển thị mục Set the Office Language Preferences.
 Đặt ngôn ngữ trên Microsoft Word
Đặt ngôn ngữ trên Microsoft Word
Bước 2:
Giao diện của Set the Office Language Preferences được chia thành 2 phần lớn bao gồm chỉnh sửa cài đặt ngôn ngữ bao gồm đầu vào, kiểm tra chính tả, chỉnh sửa ngôn ngữ và chỉnh sửa ngôn ngữ hiển thị.
Choose Editing Language – Thay đổi ngôn ngữ nhập liệu
Tại mục Choose Editing Language chúng ta có thể thay đổi ngôn ngữ nhập – soạn thảo hoặc kiểm tra chính tả toàn bộ văn bản trên Word.
Đầu tiên, bạn cần kiểm tra xem ngôn ngữ muốn nhập đã có trong cột Editing Language chưa, nếu có hãy nhấn vào ngôn ngữ đó và chọn nút Set as Default.
 Đặt ngôn ngữ nhập liệu trên Microsoft Word
Đặt ngôn ngữ nhập liệu trên Microsoft Word
Nếu ở cột Ngôn ngữ soạn thảo không có ngôn ngữ thì bạn cần thêm ngôn ngữ bằng cách nhấn vào tùy chọn Thêm ngôn ngữ soạn thảo bổ sung và chọn ngôn ngữ muốn nhập, sau đó nhấn Add để thêm.
 Thêm ngôn ngữ nhập liệu mới cho Microsoft Word
Thêm ngôn ngữ nhập liệu mới cho Microsoft Word
Khi đó ngôn ngữ mới thêm vào sẽ xuất hiện trên mục Editing Language, chúng ta nhấn chọn ngôn ngữ này và nhấn nút Set as Default tương tự như trên để thiết lập thành ngôn ngữ nhập mặc định.
 Xác nhận thay đổi ngôn ngữ Microsoft Word
Xác nhận thay đổi ngôn ngữ Microsoft Word
Chọn ngôn ngữ hiển thị – Thay đổi ngôn ngữ hiển thị và trợ giúp
Phần Choose Display Language sẽ thiết lập ngôn ngữ hiển thị trên Word.
Tại đây chúng ta chỉ có thể lựa chọn ngôn ngữ hiển thị là tiếng Anh hoặc sử dụng ngôn ngữ mặc định của hệ điều hành Microsoft Windows mà bạn đang sử dụng.
Để chọn ngôn ngữ hiển thị và ngôn ngữ trợ giúp, hãy nhấp vào Tiếng Anh hoặc Khớp với Microsoft Windows rồi nhấp vào Đặt làm mặc định. Phương pháp này áp dụng cho cả cài đặt hiển thị và cài đặt ngôn ngữ trợ giúp trên Microsoft Windows.
Cuối cùng nhấn OK để hoàn tất các thiết lập đã thiết lập.
 Chọn ngôn ngữ hiển thị của Microsoft Word
Chọn ngôn ngữ hiển thị của Microsoft Word
Trên đây chúng tôi đã hướng dẫn các bạn cách thiết lập – thay đổi ngôn ngữ trên Microsoft Windows. Hy vọng bài viết này sẽ giúp bạn dễ dàng có được ngôn ngữ mong muốn khi sử dụng phần mềm soạn thảo văn bản.
Có thể bạn quan tâm:
- Hướng dẫn chuyển chữ thường sang chữ hoa trong Word
- Hướng dẫn chèn ảnh nền trong Microsoft Word
- Hướng dẫn tạo trang bìa đẹp trên Microsoft Word
- Tạo biểu mẫu và biểu mẫu có thể điền trên Microsoft Word
Cảm ơn các bạn đã theo dõi bài viết Cách đổi ngôn ngữ trong Microsoft Word của kenhvanhay.edu.vn nếu thấy bài viết hữu ích đừng quên để lại bình luận và đánh giá để website giới thiệu đến mọi người nhé. Chân thành cảm ơn.
Nhớ để nguồn bài viết này: Hướng dẫn thay đổi ngôn ngữ trong Microsoft Word của website kenhvanhay.edu.vn
Chuyên mục: Kiến thức chung